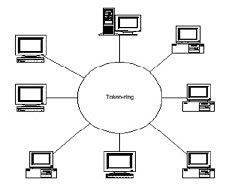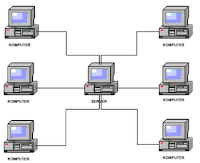Karakteristik LAN sebagai berikut :
1. Mempunyai pesat data yang lebih tinggi
2. Meliputi wilayah geografi yang lebih sempit
3. Tidak membutuhkan jalur telekomunikasi yang disewa dari operator telekomunikasi.
Teknologi LAN terdiri dari teknologi jabel (kawat terpilin, koaksial, fiber optik) atau teknologi nirkabel yang menghubungkan perangkat-perangkat computer individu, kartu-kartu jaringan (yang merupakan adapter khusus sebagai antar muka untuk kabel), dan perangkat lunak untuk mengendalikan aktivitas LAN.
Komponen LAN adalah NIC(network interface card), hub, konektor UTP(RJ-45), kabel UTP.
Fungsi dari setiap komponen:
1. Mempunyai pesat data yang lebih tinggi
2. Meliputi wilayah geografi yang lebih sempit
3. Tidak membutuhkan jalur telekomunikasi yang disewa dari operator telekomunikasi.
Teknologi LAN terdiri dari teknologi jabel (kawat terpilin, koaksial, fiber optik) atau teknologi nirkabel yang menghubungkan perangkat-perangkat computer individu, kartu-kartu jaringan (yang merupakan adapter khusus sebagai antar muka untuk kabel), dan perangkat lunak untuk mengendalikan aktivitas LAN.
Komponen LAN adalah NIC(network interface card), hub, konektor UTP(RJ-45), kabel UTP.
Fungsi dari setiap komponen:
NIC : media pengiriman data ke komputer lain, mengontrol data
flow antara komputer dan sistem kabel, menerima data yang dikirim darui
komputer lain lewat kabel dan menerjemahkannya ke dalam bit yang
dimengerti oleh komputer.
Hub : menerima sinyal dari satu komputer dan mentransmisikannya
ke komputer yang lain. Sebuah hub bisa active atau passive. Active hub
bertindak sebagai repeater; ia meregenerasi dan mengirimkan sinyal yang
diperkuat. Passive hub hanya bertindak sebagai kotak sambungan; ia
membagi/memisahkan sinyal yang masuk untuk ditransmisikan ke
seluruhnetwork.
Kabel UTP : konektor RJ-45 berfungsi sebagai penyambung antara
kabel UTP (Unsield Twisted Pair) ke Transceiver. RJ-45 dikhususkan
penggunaannya untuk kabel UTP saja, biasanya konektor RJ-45 dan kabel
UTP ini sering digunakan untuk keperluan jaringan komputer.
Wah jadi kepanjangan ya neranginya...hehehehe, Langsung saja sob, saya
jabarkan langkahnya, semoga catatan online ini bermanfaat bagi para
sobat yang baru mengenal dan akan melakukan setting wireless LAN di
windows 7 sobat.
Perangkat yang dibutuhkan:
1. Dua buah Komputer / laptop / notebook (yang sudah terdapat wifi card, umumnya notebook/laptop sudah ada dari pabriknya) atau lebih.
2. Kabel Charger laptop (jika sobat menggunakan notebook/laptop) jika menggunakan baterai, dikhawatirkan lowbet pada saat pengaturan wifinya.
1. Dua buah Komputer / laptop / notebook (yang sudah terdapat wifi card, umumnya notebook/laptop sudah ada dari pabriknya) atau lebih.
2. Kabel Charger laptop (jika sobat menggunakan notebook/laptop) jika menggunakan baterai, dikhawatirkan lowbet pada saat pengaturan wifinya.
Cara membuat WIFI LAN di laptop Windows 7
Kali ini saya akan membahas tentang bagaimana sih caranya membuat LAN
dan menyambungkannya laptop antar laptop. Maraknya orang yang mempunyai
laptop saat ini, maka pasti akan jenuh jika bermain sendiri maka
perlunya WIFI LAN ini, banyak sekali manfaat yang kita dapatkan melalui
WIFI LAN ini yaitu
1. Dapat terhubung layaknya LAN kabel yang dipakai diwarnet.
2. Menjadi sarana Multiplayer game bagi para gamer yang ingin bermain multiplayer seperti game Counter Strike, Warcraft, Dota, dan masih bnyak deh game Lan lainnya.
3. Transfer data lebih mudah dan cepat
4. Mampu menampung lebih dari 20 laptop tersambung dengan sistematis
tentu kalau membuat dan membeli kabel LAN akan susah merakitnya, namun untuk WIFI LAN ini hanya diperlukan Laptop yang memiliki WIFI anda dapat terhubung dengan laptop lainnya.
Cara menghubungkannya akan sangat mudah sekali, marilah ke TKP dan
perhatikan dengan seksama :
1. Pastikan anda menyalakan laptop anda dengan Windows 7
2. Pada taksbar bagian bawah terdapat wifi signal. click kiri lalu pilih Open Network and Sharing Center
2. Pada taksbar bagian bawah terdapat wifi signal. click kiri lalu pilih Open Network and Sharing Center
3. Akan muncul kotak control panel, pada change your network setting pilih Set up a new connection network
4. Pada bagian bawah terdapat Set up a wireless ad hoc (computer to computer) network
5. Click next
6.Isilah Ad hoc network anda sesuai dengan keinginan anda sendiri
- Name : Sesuai anda
- Security type : jika anda menggunakan pasword pakai WPA-2 Personal dan jika tidak pakai pasword anda pakai no autorizition
- Dan jangan lupa centang (V) save the network lalu clik next
- Name : Sesuai anda
- Security type : jika anda menggunakan pasword pakai WPA-2 Personal dan jika tidak pakai pasword anda pakai no autorizition
- Dan jangan lupa centang (V) save the network lalu clik next
7. Lalu Close dan lihat kembali signal wifi connection anda akan terlihat signal wifi yang anda buat.
8. Untuk laptop lain yang ingin conneksi ke laptop anda maka anda hanya konek layaknya hotspotan.